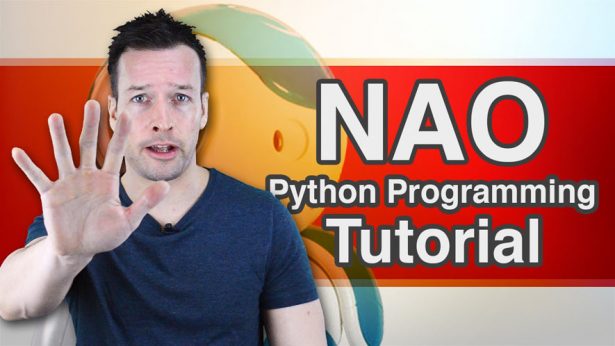Hi Everyone and welcome to part three of my new NAO an Choregraphe Training Tutorial Videos. These videos are design for someone who has just got there first NAO and needs to run through the basics. So please stay tuned.
Hi guys I’m Philip English from RoboPhil.com now on this video were looking into the very basics of NAO and Choregraphe.
Last week we’re looking into NAO software and the basics of getting NAO started. This week we’re looking into NAO webpage functionalities and few other services the NAO has to offer. So going back to our index we’re now looking into the use the NAO webpage functions.
NAO webpage
NAO webpage is largely configured robot and you can access it via web browser this by typing:
-
- Alternatively you can use the IP address ().
- With the use of logon details of, NAO and the password NAO for the default account.
The Network tab
When you get into the web browser you’ll be able to see the network settings section. This allows you to connect your NAO to the network. You can connect your NAO to the computer using a wired or wifi connection. The wired connection is mandatory when you initially setting up the NAO but then afterwards it is recommended that you use the wifi connection. This is so the NAO can move around and doesn’t get tangled up in his own wire and has his freedom. So to get this to work what you have to do is you have to do:
- Select one of the available WiFi network
- Complete the required parameters
- Click the connect button.
- The NAO supports WEP, WPA and WPA2 personal securities.
To connect NAO behind a proxy
- Select one of the available networks
- Check the advanced options box
- In the (Proxy) list, select manual.
- Place the required parameters (Hostname, Port, Bypass for)
- Click the connect button.
To connect your NAO to a hidden network
- Hit the add wifi button
- Complete the required parameters
- Click the connect button again
Troubleshooting network issues
You have any issues with connecting to network then please try these 5 tips:
- If you can’t connect the NAO over the Wi-Fi, switch back to the Ethernet cable. This relates to connect to NAO to see any issues with the Wi-Fi.
- Make sure your network access is allowing Choregraphe through your firewall
- Obtaining the IP address of the NAO and connect via the IP address details.
- You can get the NAOs IP address by pressing the chest button once
- You can also check the cable connection to make sure they have DCHP server active. DCHP is not needed if the direct connection through the robot and the computer.
- Once you have the IP address of the NAO you can try to ping it.
- If you can’t do anything else or contact your network administrator
Setting wired connection
If you’re setting a wired connection up
- Plug in an Ethernet cable
- Connect the Ethernet cable to the internet box
- The wired network appears in the list and then you can select the wired network.
Plugging my robot to Ethernet
If you have a router with a spare Ethernet port then you can connect the Ethernet cable to the router. Router will act as a DHCP server and give your NAO its own IP address.
The My robot section
This displays the main settings for your robot.
- Here we have to see the Battery Indicator which tells you how full the battery is.
- The NAOqi version currently running on your NAO.
- What languages are installed in your robot and currently is using.
- You can also change the language choice here.
- You can change the volume of the speakers
- Set the time zone too. The Alive by default lets you enable or disable NAO.
- This is the program that allows you interact with the NAO when you chat him or to launch activities by voice.
- If you do not have the switch on the start your NAO remains static.
Registering and updating your NAO
Moving to the update section this allows you to set and manage the link to the aldebaran cloud.
So to register your NAO
- Go to the NAO webpage click on the updates page
- Click on the edit account button
- Here you’ll be able to enter email address and password via aldebaran cloud account and then hit the connect button again to get connected.
So if you wanna update NAO
- Click on the updates page.
- Applications needing to be updated will appear.
- Make sure the autonomous life is switched off
- Click the update all button
NAO’s Webpage Other Services
Before jumping back to the index, we now have to look at the other service the NAO has to offer.
- FTP File Server
- Connect with ftp://nao.local in web browser or use other FTP client
- Default user/password: nao/nao
- Allows to browse Nao’s file system
- Upload and download file between NAO and computer
- SSH Secure Shell Server:
- Connect with ssh nao@nao.local or using Putty (Windows)
- Default password: nao
- Opens a shell on Nao’s Linux OS, allows to run administrative tasks, troubleshoot issues, etc…
- Default superuser/password: root/root
- Requires a good knowledge of Linux
Now if you liked this tutorial and want to see the next one in the collection, then please hit the Subscribe button and keep update with the latest videos that come out.
Please have a look below, where I have put links relating to this videos , as well as other information about the NAO Robot.
If you have any questions or want to see any other related tutorials, then please write me a message in the comments section, and I will see what I can do.
Philip English: https://philipenglish.com
Sponsor: Robot Center: http://www.robotcenter.co.uk