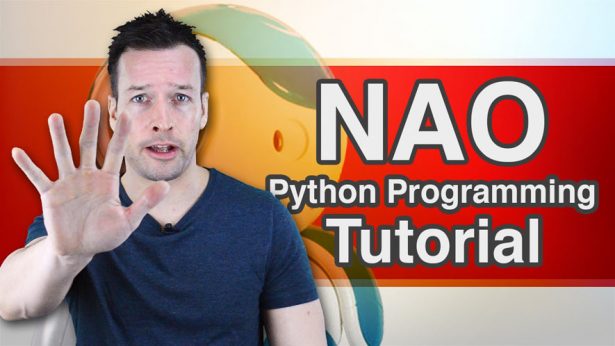Hi everyone and welcome to part two of my new NAO & Choregraphe Training Tutorial Videos. These videos are design for someone who has just got there first NAO and needs to run through the basics. So please stay tuned
Hi guys! I’m Philip English from RoboPhil.com now on this video were looking into the very basics of NAO and Choregraphe.
Last week we had a short intro into Aldebaran robotics and the hardware for the NAO. This week were looking into the software in the NAO and the basics for turning the robot on and connecting to it.
Alright! Now, turn on and connect to the computer. Go!
Alright! Jumping back to the list we are now looking at NAO software and then we’re gonna move on to NAO getting started so lets get going.
Alright! Hi guys! Going back to the list we’re now on the NAO software part and then we’re gonna jump down to the getting started.
Choregraphe
Choregraphe is a multi-platform desktop application. It allows you to create animations and behaviors test them on a simulated robot or directly on the real one. You can also monitor and control the NAO. Choregraphe allows you to create very complex behaviors eg. Interact with people, dance and demos etc. without writing a single line of code and atleast you know it allows you to add your own behavior code to a Choregraphe behavior.
Monitor
So monitor is dedicated to give you an elementary feedback for your robot and a simple access to its camera settings. It’s modular architecture lies which allows plugins in different mobile widgets each of them being connected to the robot of your choice. Nice to say he connects several robots at a time. Three plugins are available. The first plugin is called camera viewer which allows you to configure robot cameras display what they see take pictures or record videos. The second one is laser monitor. This is for people who have laser head version of the NAO. This plugin allows you to display what is seen by the laser telemeter. The third one is called memory viewer. This plugin allows you to watch the data held by the AL memory module of a given NAOqi. Number like data evolution can also be plotted. To explain a little further this is very useful to behaviors to the internal data they use. The plugin allows you to watch the data held by the AL memory module of a given NAOqi.
Choregraphe and NAOqi
The behaviors created with Choregraphe are written in a specific graphical language. NAOqi now interprets them through and executes them. Choregraphe also acts with NAOqis by useful tools such as the video monitor panel the behavior manager panel board the toolbar the robot viewer and the third monitor. To run through some more facts about the NAOqi. The NAOqi is Aldebaran’s own roboic operating system framework. Running on top the linux operating system and allows local and remote network access to NAOqi’s APIs. Ofcourse it executes Choregraphe behaviours and python code and NAOqi is becoming open source.
Alright to give you some useful links were looking at NAO documentation here and aldebaran forums here.
Okay! Well done guys! We’ve gone through the software so now were gonna go back to our index and we’re gonna look at the getting started section.
To start with we’re gonna have to look at some NAO safety stuff:
- The NAO is resistant to fall from his own height but it’s not resistant to fall from a table so be careful where you place him.
- Falling on the Ethernet cable can damage the robot so be careful there.
- Always put NAO in a stable position before releasing the stiffness.
- Release the stiffness each time you can to avoid motors heating up.
- For first use charge the battery.
- NAO’s autonomy varies between 30 minutes and 2 hours depending on usage and what you’re doing.
- He can also be used plugged in.
- To configure the NAO, you have to connect it via Ethernet.
- The bonjour software will associate robotname.local and the IP addresss.
The Chest Button
- Hitting the chest button turns the NAO on for the very first time.
- You’ll see the ear LEDs indicating the boot process advancement and then the NAO will say “OGNAK GNOUK ” when the boot process is finished.
- To shut the robot down you can press the chest button again but hold it this time for 5 seconds.
- The NAO will say “GNUK GNUK“ when shutting down.
- If you have any issues with the NAO such as the NAOqi crashed then hold down the botton for 8 seconds to force shutdown.
- If the NAO is on then you hit his chest button the NAO will say his name, his IP address and battery level.
- If you press it twice it will move the stiffness so this is useful to stop the movement in case of emergency.
- During use the chest level indicates the battery level.
- Green is okay
- Orange for half
- Blinking red is low
- After start, it will remain orange for some time even if the battery is full.
Now if you liked this tutorial and want to see the next one in the collection, then please hit the Subscribe button and keep update with the latest videos that come out.
Please have a look below, where I have put links relating to this videos , as well as other information about the NAO Robot.
If you have any questions or want to see any other related tutorials, then please write me a message in the comments section, and I will see what I can do.
Thanks Guys! And I will see you next time.
Philip English: https://philipenglish.com
Sponsor: Robot Center: http://www.robotcenter.co.uk