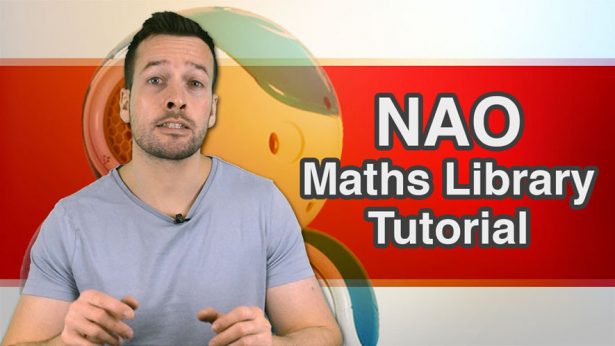Hi guys I’m Philip English from RoboPhil.com now on this video were looking to teach you how to use the object recognition tools on your NAO robot.
We will do this by exploring the defining and detection tool on an object or image.
So okay now, what is this? ‘That is a ball’ hmm no okay.
Okay this one? ‘That is a ball’ No still wrong hm
This one? ‘That is a ball’ no, not a ball hm okay
Aha! What’s this? ‘That is a cat’ No, it’s not a cat ugh okay
Alright. Hi guys! We are now gonna have a look at how to get the NAO do object recognition so as always we just check that were connected to him so there’s NAO robot sitting down and just gonna go into the box yep he’s fully connected.
So first thing we have to do is we need to see the camera so we can see the object that the NAO is going to learn this if we go to view and if we go to video monitor and click that this is the camera that the NAO is seeing through so I’m just gonna make this bigger so you can see it lot bigger there you go perfect.
Now all we have to do is first click this box up here which is the new vision recognition database so were creating a new database of objects for NAO to see. So click that we can see permissions just click yes and were creating a new database so now this is grayed out so if its grayed already that’s fine if its not please click see through that.
Now if I wave my hand in front of the camera you can see there it is the NAO is recognizing my hand in front of it. If I hit pause, it’s just a still image so I’m not sure if you can see this in on this camera view. Then if you hit play then this is a live stream and this is what we wanna see so we can pick up objects again I’ll put my hand in front of it and you can see me there now if you wanna use the other camera so this is now stop camera just quickly if you go into vision and scroll down to select camera bring that in and if we connect it to the bottom that’s top and that’s the bottom and hit play there we go a bit slow there but we have the bottom camera so again I’ll wave my hand round there so you can see it there it is that seems see the bottom camera and you can see his hands here but with that one moving on with the top so were gonna cut this to needle and we gonna put the needle back to the top camera and hit play again so we just got the top camera that were actually working with and were back there again brilliant brilliant so lets gonna delete that so we could show you that so we now gonna use the learn button to get the NAO camera to recognize the object learn button is this one here see it fast up learn. Now, if we put the object in front of the NAO I’ve got a picture of NAO so you can see what I’m looking at. There he is. Just trying up there we go. So this is what we want him to learn now when we hit the learn button it gives me 4 seconds to get the object in front of him that he’s going to learn. So next going back to this button here what I’m talking about lets hit it let’s bring it in brilliant we got it just what we want. Now as soon as you hit the button and it captures the image then you can click on to the image and it will automatically bring up a selection tool so you can actually cut out the image that you want so coz its not a simple square were just gonna cut four squares and there we go we got our image that we want. It pops up the object tags box and we just write what we want so we want picture of NAO and side is the front view you can put in description if you want in here and this is other option as well. But we’ll stick to that for now for this tutorial and okay congratulations has been added to your local database. Don’t forget to send your local database to the robot yes so at this stage you can add as many objects as you want so for this time we’ll just do one but you can go on and add how objects for NAO to recognize doing the same steps as up to same?
And once you’ve got all of your objects we wanna upload into the robot and this is what this button on the far right send current vision recognition database to the robot which is what we want so we will hit that. It will say you see this will replace current database on the robot by the current local database yes so this is what we wanna do hit yes.
So now the our picture is in the NAO and hes gonna out to recognize it. I was gonna hit the play button again just so you can see what he’s gonna be looking at. So going to the vision category again and we wanna drag the vision recognition box put it out there cut up the needle as we always do and hit the play button so the robot knows what we’re looking for an image. Now what we want you to have a look at is the right hand side of the choreograph box here to see the details coming up. So if I put this in front of the robot there you go you can see in the box its flashing up picture of the NAO front picture of the NAO so we can see that it picks up the image perfectly. I’m gonna drag that away for a second so to take it ever a little bit further if we now go back up to vision and close vision open up audio go to sound and we want the voices, voices say box connect up the say box and click into it then we can say ‘That is a picture of me’. That again lets get hit the play button so if we use starts the behavior and what we gonna do is also I’m gonna start to loop this all around just to show you another exercise is just so we got lots and lots of feedback so we can see himself once and say the say box just once now if I bring this out put it in front of him ‘That is a picture of me’ brilliant you can see that’s working perfectly we just do it one more time just to show you okay so there you go and we’ll bring it in front of the object ‘That is a picture of me’ brilliant so it is now working well.
And that’s it guys thanks very much.
Philip English: https://philipenglish.com
Sponsor: Robot Center: http://www.robotcenter.co.uk